Manage Your Account and Device Settings
Don’t have a BGE.com account? Click here to register now. You must have your BGE account number at the time of enrollment. It may take up to 48 hours for the PeakRewards link to be visible for newly registered users.
- Log onto your your BGE online account.
Visit BGE.COM/MyAccount and enter your BGE User ID and Password to sign in. The site will open to the Manage My Account tab.
Don’t have a BGE.com account? Click here to register now. You must have your BGE account number at the time of enrollment. It may take up to 48 hours for the PeakRewards link to be visible for newly registered users. - Access your PeakRewards account.
From the Manage My Account tab, you will be able to access your PeakRewards account by clicking on the PeakRewards link under the My Programs section.
The My Programs section will list all BGE programs that you are enrolled in (e.g., Budget Billing). If you are not enrolled in PeakRewards, PeakRewards will not be listed in the My Programs section. - Access your PeakRewards device
Once you click on the PeakRewards link you will be logged in and will be able to access all of the site features:
- Log onto your your BGE online account.
- Track Cycling Event Status and History
- Set and Save Thermostat Schedules
- Temporarily Adjust Thermostat Settings
- Change Device Label(s)
- Check Enrollment Status
- Override Cycling Events
NOTE: PeakRewards participants cannot override program participation during an emergency cycling event or the transition out of an event. During an emergency event — and the remainder of the day when the event is called — the following Online Access tools will be temporarily unavailable:
- The “Override” link
- The “Set Thermostat Schedules” feature
- The “Temporarily Adjust Settings” feature
PeakRewards Online Access is only compatible with Internet Explorer 8.0 and higher or Firefox 3.6 and higher.
iPhone customers must accept cookies to log into BGE.com and view the Manage My Account link. The default cookie setting on your iPhone is set to “Never” accept cookies. To enable cookies on your device, from the Home screen choose Settings › Safari, then tap “Accept Cookies” and choose “Always.” To learn more about accepting cookies, refer to your owner’s manual for your iPhone.
PeakRewards Online Access allows you to change your temperature settings on your thermostat as well as:
- Track Cycling Event Status and History
- Set and Save Thermostat Schedules
- Change Device Label(s)
- Check Enrollment Status
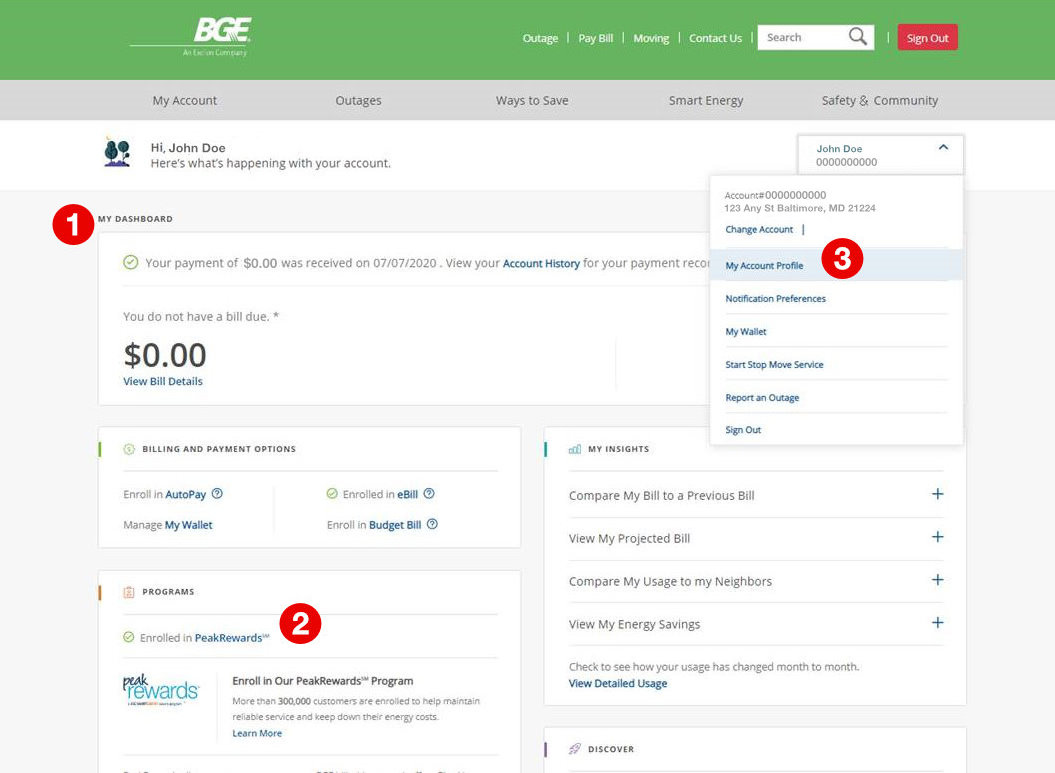
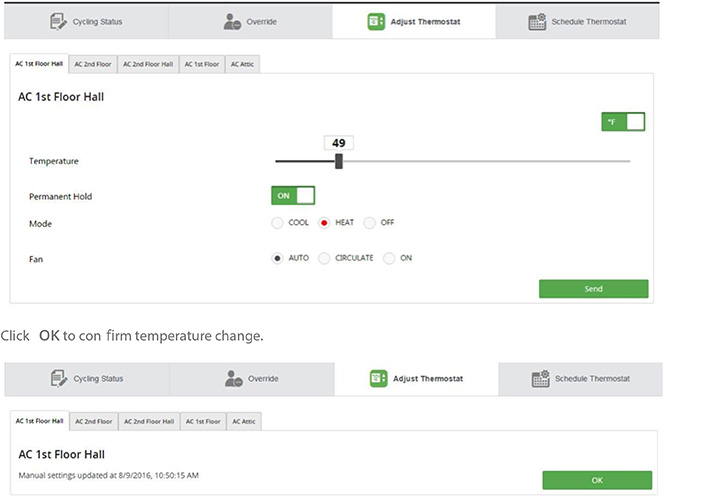
- Login
Visite BGE.COM and sign in to your Account - Access
After you sign in, from your “My Dashboard” page, scroll down to “Programs” and click the “PeakRewards” link.
Once you click on the “PeakRewards” link you will be logged in and will be able to access all of the site features:- Track Cycling Event Status and History
- Set and Save Thermostat Schedules
- Temporarily Adjust Thermostat Settings
- Change Device Label(s)
- Check Enrollment Status
- Override Cycling Events
Update
The “My Account Profile” section allows you to update your contact information and preferred bill delivery method. Please click on this section to make sure your information is up-to-date.
- Select the Adjust Thermostat tab at the top of the screen then select the thermostat you wish to adjust. Set your temperature using the featured options. Click SEND to finish manually adjusting your temperature.
- Click OK to confirm temperature change.

Yes. The Cycling History link (found on the left-hand navigation menu) directs you to your complete cycling history. To view a listing of when your central air conditioning experienced a cycle, click on View Complete History. Your history will be displayed for each thermostat or switch, giving you the start date and end date, cycling duration or how long the cycle lasted. By clicking the view function’s drop down menu on the right, you can isolate the listing to feature cycling history by day, week, year or all cycling events.
- Login
Visite BGE.COM and sign in to your Account - Access
After you sign in, from your “My Dashboard” page, scroll down to “Programs” and click the “PeakRewards” link.
Once you click on the “PeakRewards” lin you will be logged in and will be able to access all of the site features:- Track Cycling Event Status and History
- Set and Save Thermostat Schedules
- Temporarily Adjust Thermostat Settings
- Change Device Label(s)
- Check Enrollment Status
- Override Cycling Events
- Update
The “My Account Profile” section allows you to update your contact information and preferred bill delivery method. Please click on this section to make sure your information is up-to-date.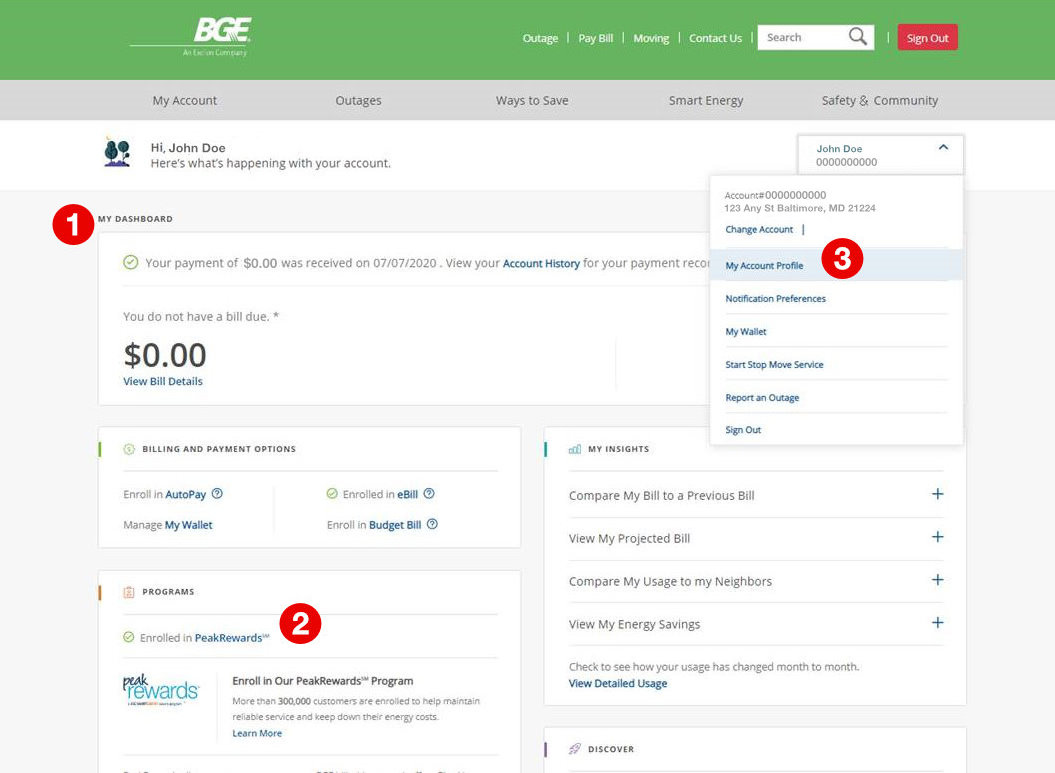
- Select the Schedule Thermostat tab at the top of the screen, then select the thermostat you wish to adjust. Set your schedule using the featured options. Click SAVE AND SEND to finish manually adjusting your temperature.
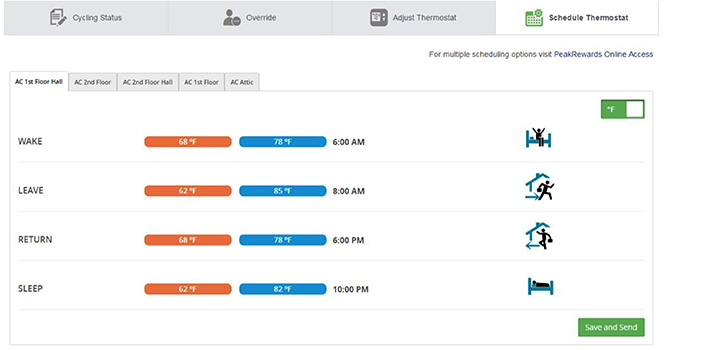
- Click OK to confirm temperature change.

No. During an emergency event — and the remainder of the day when the event is called — the following tools will be temporarily unavailable via PeakRewards Online Access:
- The “Override (Opt-out)” link
- The “Set Thermostat Schedules” feature
- The “Temporarily Adjust Settings” feature
Please call the PeakRewards customer hotline at 1.888.309.PEAK (7325) Monday – Friday, 8am – 5pm (EST).
On the day of a cycling event, you may notice multiple cycling events recorded on your cycling history on PeakRewards Online Access as a result of how the PeakRewards system operates during events. To view the current status of a cycling event, please visit the Online Access homepage.
Yes. To schedule an override, click the Override (Opt-Out) link in the left-hand navigation menu. This link will direct you to the Override Scheduling page where you can select the override date on the calendar. Once you have chosen your date, click APPLY.
NOTE: Be sure the date you choose is correct. Once you click APPLY you will not be able to change the date.
As long as you haven’t exceeded your two Energy Savings Day limit, your request will be accepted. For research purposes only, the system will ask you to explain the reason for requesting the override. Your response to this section allows BGE to determine the key reasons for requesting overrides, which will help BGE continue to improve the program.
You cannot change your cycling level, override your participation or exit the program during an emergency event or during the transition out of an emergency event. You will be cycled up to your chosen cycling level — 50%, 75% or 100%.
During an emergency event — and the remainder of the day when the event is called — the following Online Access tools will be temporarily unavailable:
- The “Override (Opt-out)” link will be removed
- The “Set Thermostat Schedules” feature will be disabled
- The “Temporarily Adjust Settings” feature will be disabled
To set a schedule:
- Press SCHED, then EDIT
- Press day buttons to select day(s). There are three groups: (MON-FRI), (SAT), and (SUN)
- Press up arrow or down arrow to set Wake time for selected day(s)
- Press up arrow or down arrow to set Heat and Cool temperature for this period
- Press other time periods (LEAVE, RETURN, SLEEP) to set time and temperatures for each
- Press DONE to save and exit (or press CANCEL to exit without saving changes)
To temporarily change a temperature setting until the next programmed time period begins:
- Press arrow up or arrow down to adjust the temperature
- Press CANCEL (or SCHED) to return to the programmed temperature
To hold a specific temperature while you are on vacation or away for extended periods of time:
- Press arrow up or arrow down to select a temperature and then press HOLD
- Press HOLD again to override the programmed schedule and maintain this temperature
- Upon return, press CANCEL (or SCHED) to reactivate your regular programmed schedule
To learn more about how to set a schedule, visit bgesavings.com/thermostatmanual or call the PeakRewards customer hotline at 1.888.309.PEAK (7325) Monday – Friday, 8 am – 5 pm (EST).
Yes. PeakRewards Online Access can be used anywhere with access to a web browser — even on your smart phone. You can manage your thermostat settings directly by visiting BGE.COM/ MyAccount. Once you log on to the site, you can set and save thermostat schedules as well as temporarily adjust your thermostat settings.
- Sign on to BGE My Account
- Click on PeakRewards under My Programs
- Click on the thermostat you wish to adjust
- Select Manual and adjust the on-screen, virtual thermostat just as you would adjust the one in your home. IMPORTANT: Click SEND when adjustments are complete for settings to take effect.
Although the Online Access tool has been optimized for user experience, the display of this feature can vary depending on the smart phone and browser.
To receive a copy of the thermostat operating manual, please call the PeakRewards customer hotline at 1.888.309.PEAK (7325) Monday – Friday, 8 am – 5 pm (EST). You can also view it online here.
The EDIT button allows you to change the thermostat online label. Simply type in the name you want to call your thermostat and press the SAVE button.
TIP: Naming the thermostat after the room it’s located in (e.g., Basement) is an easy way to keep track of what you have and where it’s located.
No. You must schedule the settings for each thermostat separately.
The HOLD checkmark allows you to maintain the thermostat setting until you manually cancel this setting. To cancel this permanent setting, either press the RESTORE button from the online portal or the CANCEL key on your thermostat. Once you cancel this setting, the thermostat follows your normal cooling and heating schedule settings.